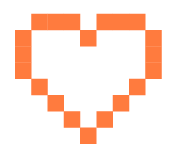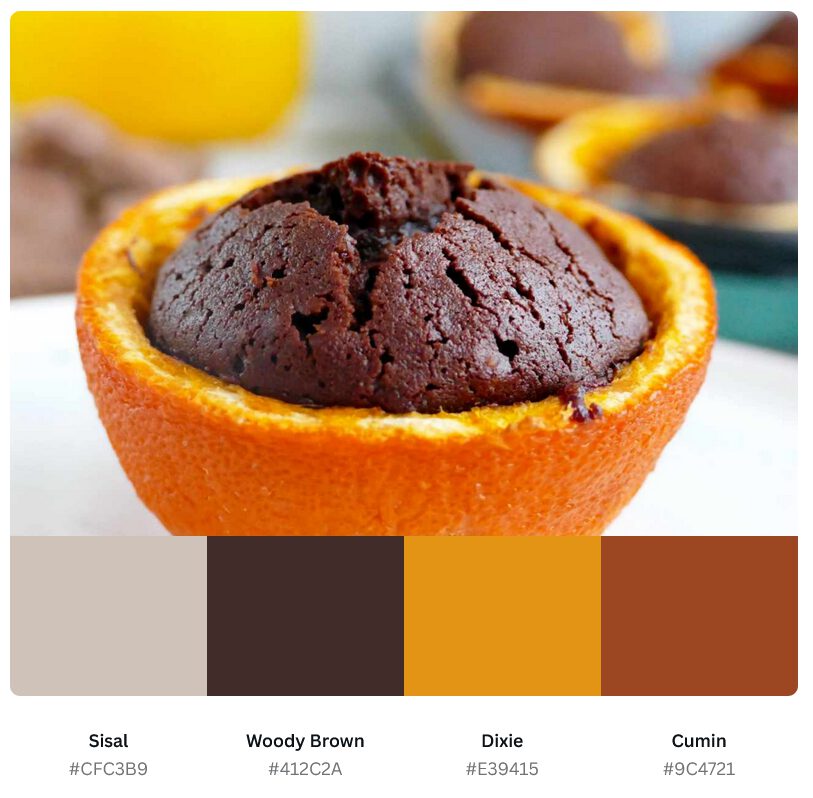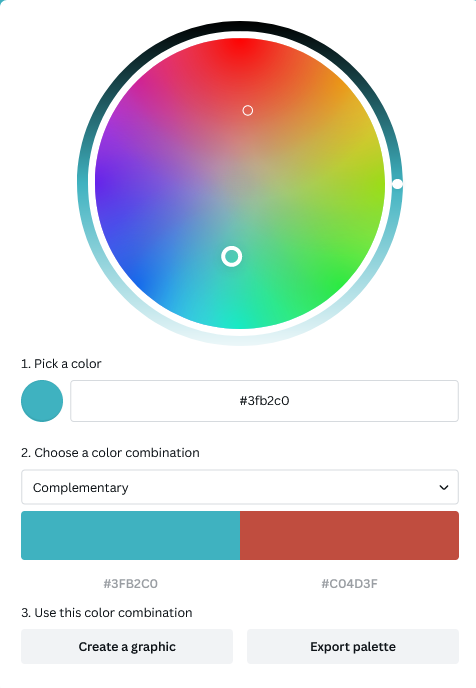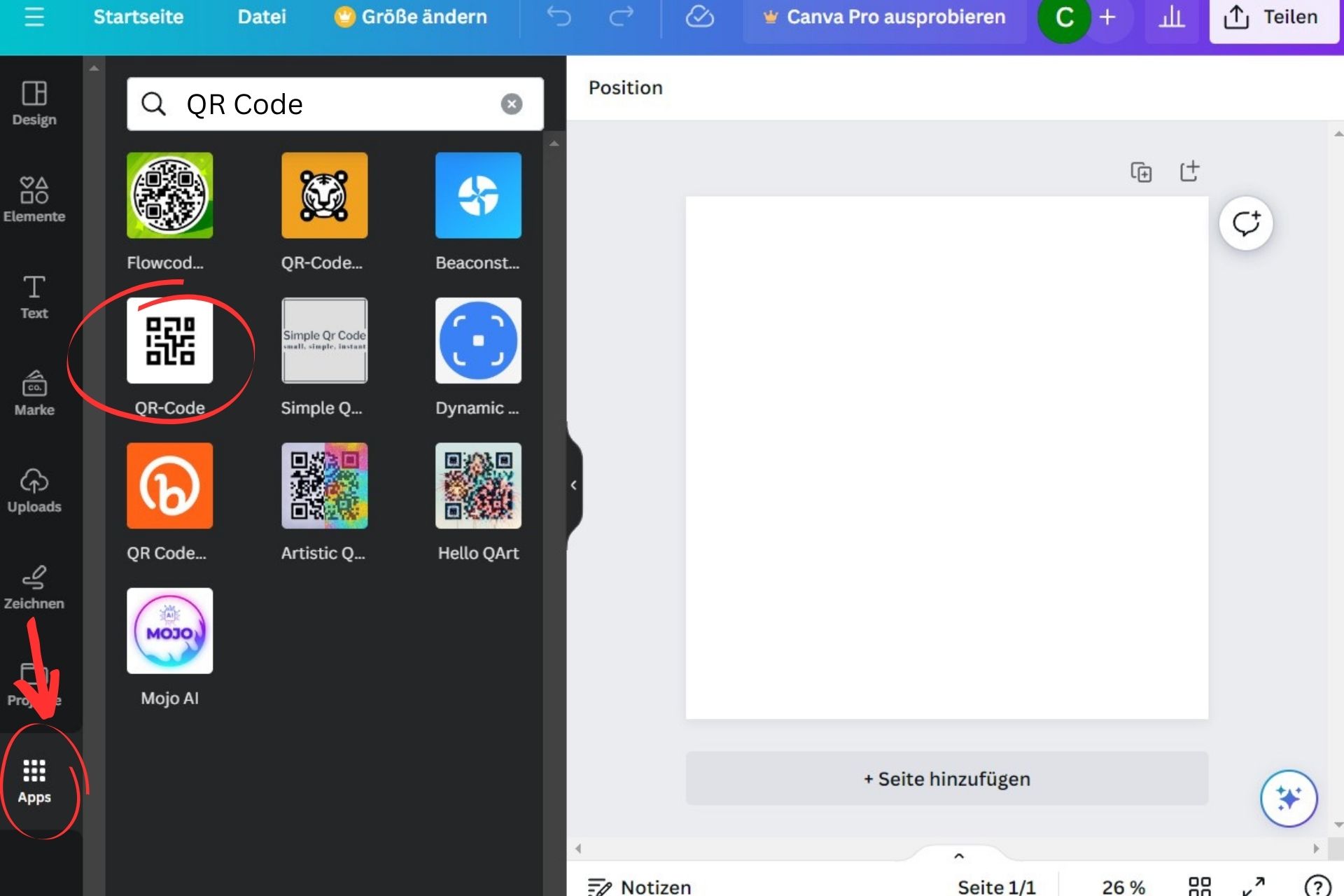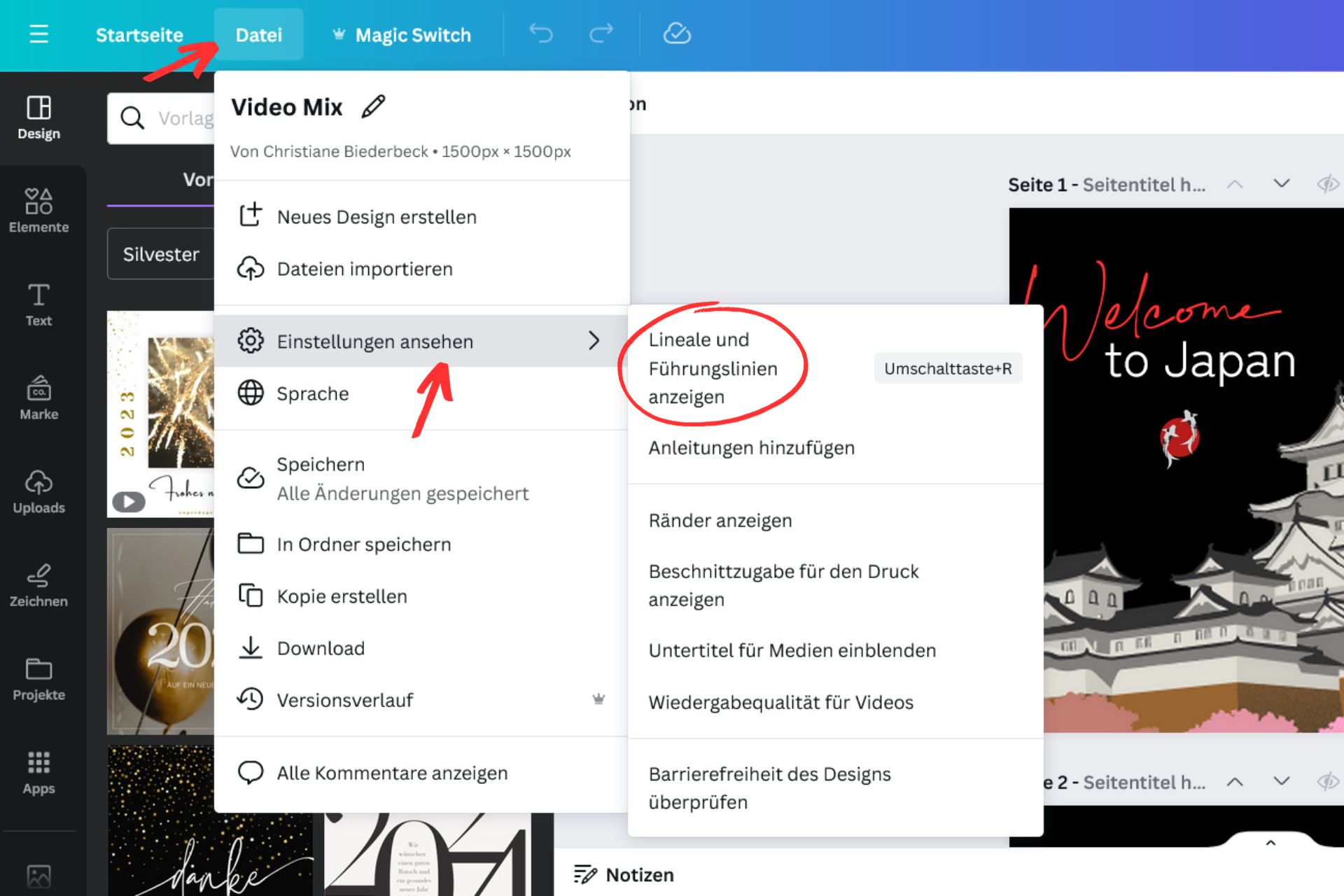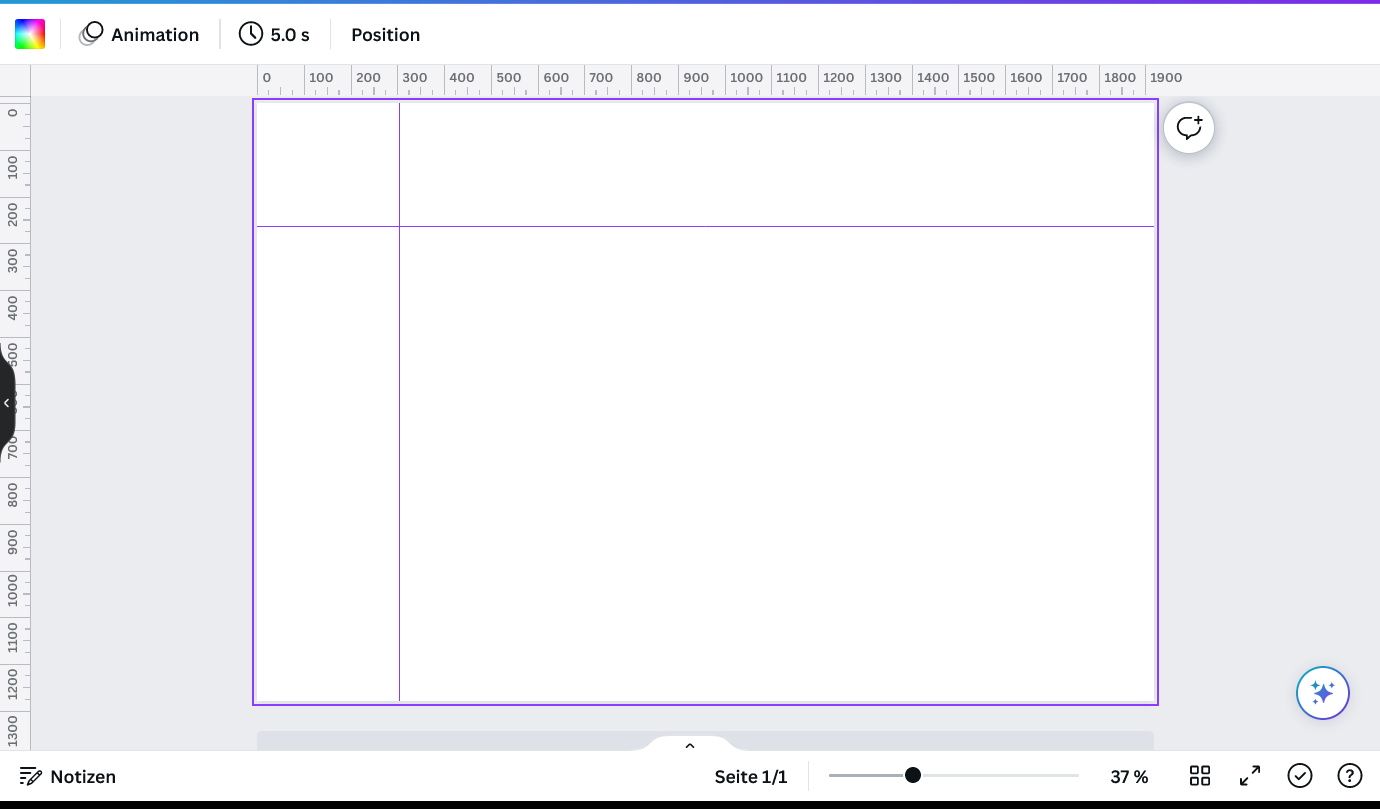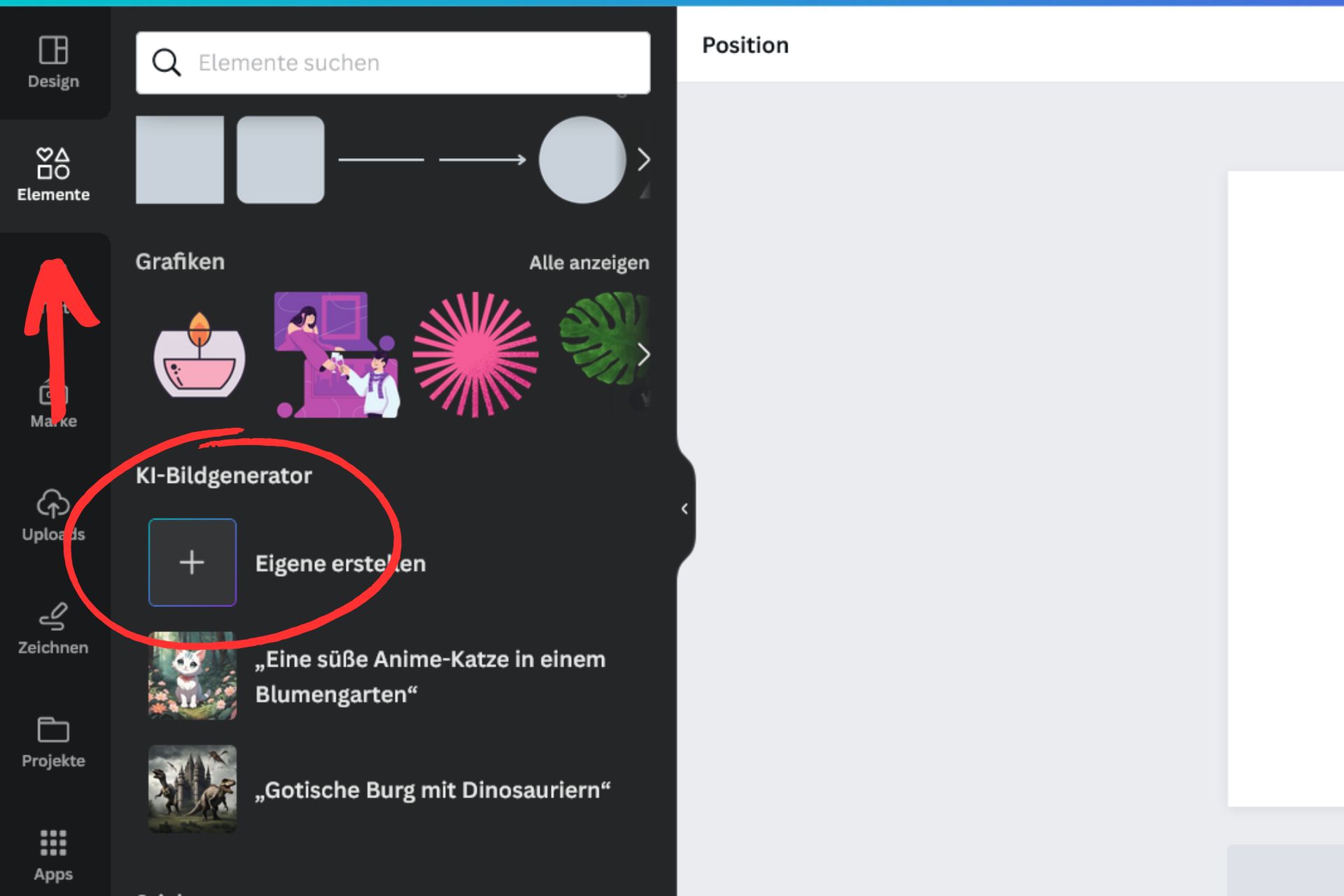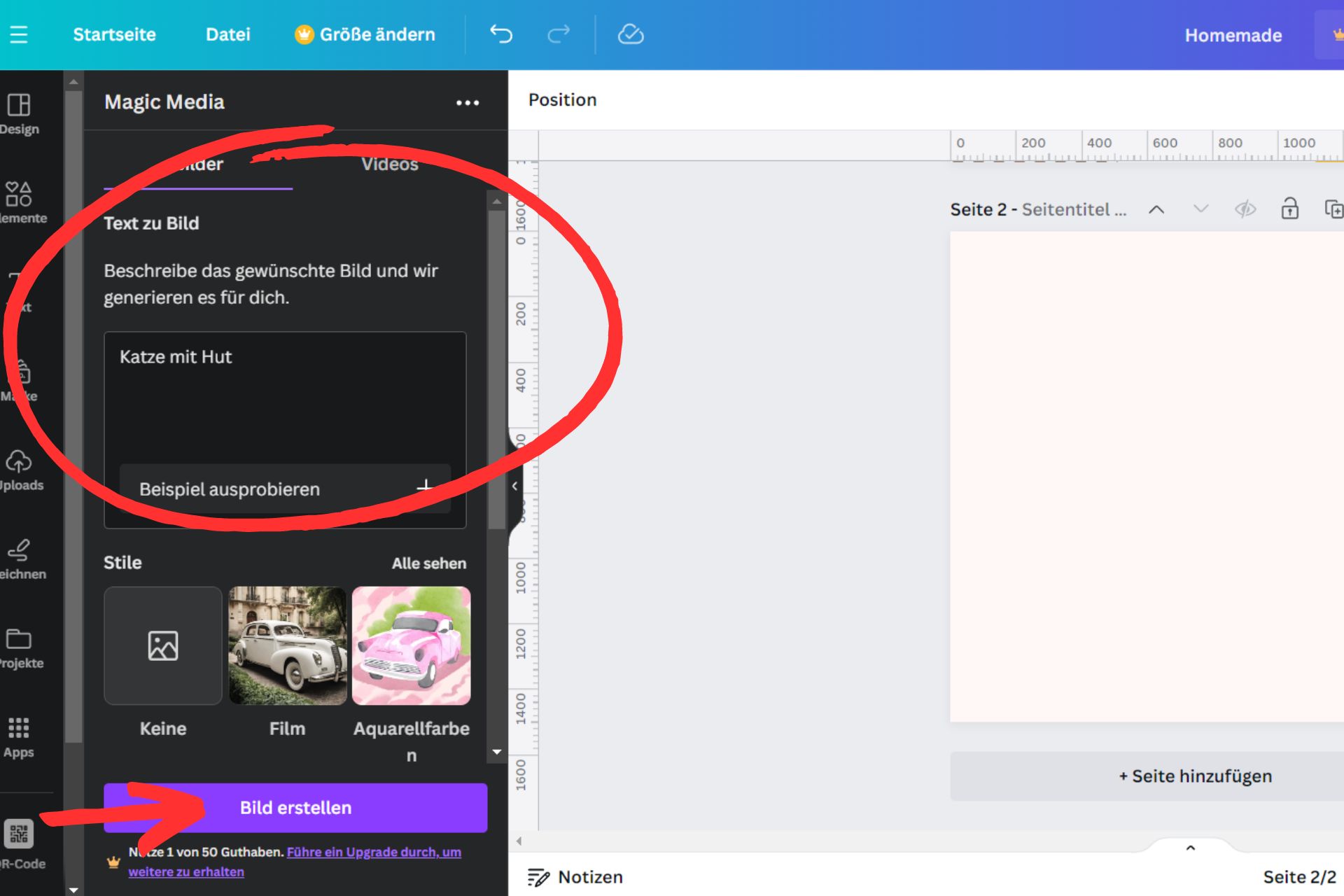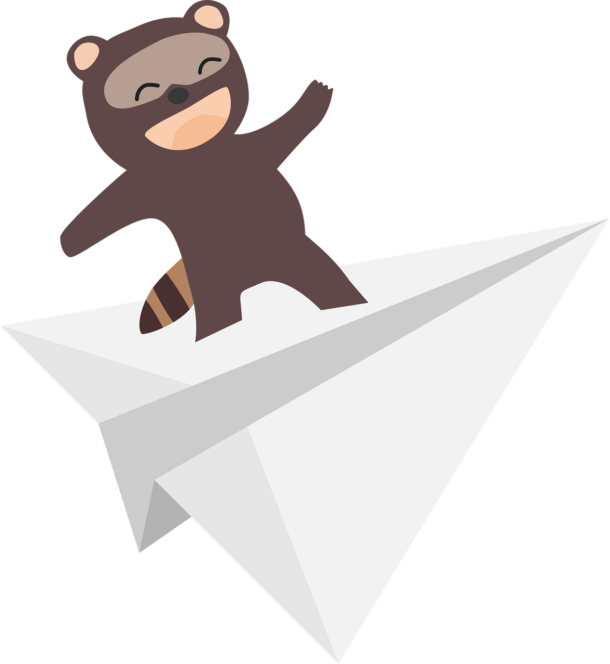Was ist Canva?
Canva ist ein kostenloses Online-Tool für Grafikdesign. Auch Laien können ohne Vorkenntnisse professionelle Designs für jeden Zweck mithilfe von Vorlagen erstellen. Die werden einfach per Drag-and-drop angepasst und individualisiert.
Canva gibt es in der kostenlose Free Version und in der Pro Version. Viele Vorlagen und Funktionen sind schon mit einem kostenlosen Account nutzbar. Die Pro-Version gibt es ab 109 $ im Jahr und sie bietet eine Reihe von zusätzlichen Elementen, Vorlagen und Features sowie umfangreiche Möglichkeiten für die Zusammenarbeit im Team. Du kannst den Pro-Account 30 Tage kostenlos testen.
Canva speichert automatisch und bietet schon mit einem kostenlosen Account 5 GB Cloud-Speicher. Genutzt werden kann Canva im Browser, per App oder auf dem Computer.
5 verstecke Canva-Funktionen
Canva bietet neben einer recht intuitiven Benutzeroberfläche auch eine Reihe von Features, die nicht auf den ersten Blick ins Auge fallen. Einige davon sind echte Gamechanger, verbessern den Workflow und bieten einen echten Mehrwert für deine Designs. Die fünf besten Canva-Funktionen stelle ich dir heute vor. Alle sind auch mit einem kostenlosen Canva-Account nutzbar.
Canva Colors
Unsere erste versteckte Canva-Funktion heißt Canva Colors. Unter Canva Colors verstecken sich einige der nützlichsten Tools von Canva. Leider fehlt im deutschen Menü ein Hinweis auf das Feature. Unter www.canva.com/colors verstecken sich eine Reihe toller Spielereien für Farben. Eine deutsche Übersetzung der Seite gibt es bisher nicht, allerdings lassen sich die Tools auch gut ohne verhandlungssicheres Englisch und Registrierung nutzen.
Canva Color Palette Generator
Mit dieser Funktion generiert Canva aus einem Bild automatisch eine passende Farbpalette. Die Farben richten sich dabei nach den Farben des Motives. Einfach ein Bild hochladen und Canva erstellt automatisch eine passende Farbpalette mit vier Farben inklusive Hex-Color-Codes. Jedes beliebige Bild kann hier hochgeladen werden.
Canva Color Palettes Ideas
Wer keine eigene Farbpalette erstellen möchte, kann hier nach fertigen Farbpaletten stöbern und sich inspirieren lassen. In das Suchfeld kann ein Suchbegriff, eine Farbe oder ein Thema eingegeben werden. Anschließend wird aus den Vorschlägen die passende Farbpalette ausgesucht. Wer den Suchbegriff „Adventure“ eingibt, findet zum Beispiel die Farbpaletten „Adventure Awaits“ oder „Arctic Adventure“ und viele mehr.
Canva Color Wheel
Das Canva Color Wheel ist ein großartiges Tool, um passenden Farben zu finden. Per HTML Color Code oder Drag-and-drop geben wir eine Farbe ein. Je nach Modus schlägt das Color Wheel uns anschließend eine oder mehrere passende Farben vor. Es kann zwischen Komplementärfarben, monochromen Farben und analogen Farben ausgewählt werden. Anschließend kann kostenlos ein PDF-Dokument mit den Farben und relevanten Farbcodes runtergeladen werden.
QR-Codes erstellen und einfügen
In der zweiten versteckten Canva-Funktion dreht sich alles um QR Codes. Denn ohne QR Codes geht heute fast nichts mehr. Wenn du also einen QR Code mit URL für ein Canva Design benötigst habe ich gute Nachrichten! Canva hat einen QR-Code-Generator integriert! Eigentlich sind es sogar verschiedene Generatoren mit verschiedenen Funktionen. Aber alles der Reihe nach.
Öffne einfach das Design, das den QR Code bekommen soll. Such dann auf der linken Seite unter Apps nach „QR Code“ und öffne die gleichnamige App. Gib anschließend die URL ein. Unter „Anpassen“ können noch der Rand, die Farbe und der Hintergrund geändert werden. So entsteht schnell und einfach ein individueller QR-Code.
Es gibt eine ganze Reihe von kostenlosen QR Code Generatoren mit verschiedenen Features bei Canva. Ihr findet alle unter dem Stichwort „QR“ unter Apps im Menü. Ein Blick in die Canva-Apps lohnt sich eigentlich immer. Hier verstecken sich mitunter tolle Funktionen zum Ausprobieren und Experimentieren.
Hilfslinien und Lineal anzeigen lassen
PowerPoint-Datei downloaden und uploaden
Die vierte versteckte Canva Funktion macht das Arbeiten mit Präsentationen einfacher. Mit Canva lassen sich nämlich nicht nur Grafiken, Flyer und Social-Media-Posts erstellen. Auch Präsentationen können mit Canva erstellt direkt online präsentiert werden. Im Gegensatz zu Microsoft PowerPoint steht einem so die komplette Palette an Features von Canva zur Verfügung.
Allerdings kann es durchaus nötig sein, die fertige Präsentation auch zum Vorführen runterzuladen. Und das geht nicht nur als PDF-Datei, sondern auch im Microsoft PowerPoint Format PPTX. Öffnen einfach deine fertige Präsentation und suche unter „Teilen“ beim Menüpunkt „Download“ den Dateityp „PPTX – Microsoft PowerPoint Datei“ im Dropdown-Menü.
Jetzt hast du eine PPTX-Datei, die du nicht nur mit PowerPoint öffnen, sondern auch bearbeiten und abspeichern kannst. Übrigens klappt es auch umgekehrt: PPTX-Dateien und PowerPoint-Präsentationen können einfach in Canva hochgeladen und dort bearbeitet und abgespielt werden.
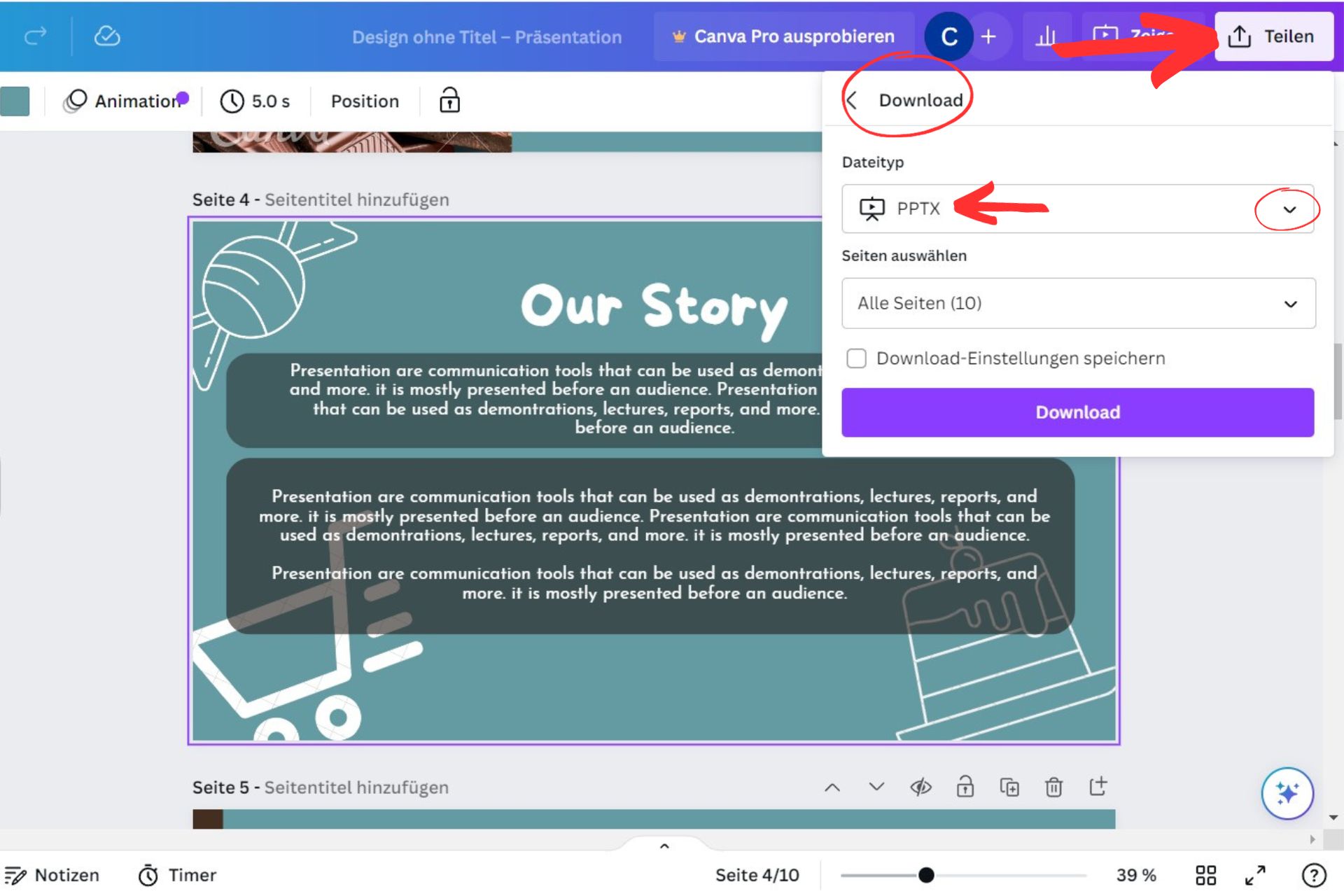
PowerPoint Präsentationen können im PPTX-Format einfach in Canva hochgeladen und runtergeladen werden.
Text zu Bild: Canva KI-Bildgenerator
Die fünfte verstecke Canva Funktion basiert auf KI-Technologie. Das Feature hebt deine Designs auf ein ganz neues Level. Mittlerweile gibt es einige KI-Features, die in Canva integriert sind. Die meisten können allerdings nur mit einem Canva Pro Account genutzt werden. Der Text-zu-Bild KI-Bildgenerator von Canva kann allerdings auch ohne Pro Account ganze 50-mal kostenlos genutzt werden.
Der Canva-KI-Bildgenerator versteckt sich unter „Elemente“ im Menü auf der linken Seite deines Designs. Dort einfach auf „Eigene erstellen“ klicken und loslegen. Ins Textfeld kommt eine Beschreibung des gewünschten Bildes zum Beispiel „Katze mit Hut“. Wer mag, kann noch einen Stil auswählen. Zum Schluss noch das Format aussuchen und auf den großen lila „Bild erstellen“-Button drücken.
Die Canva-KI erstellt dir anschließend eine Auswahl mit vier passenden Bildern. Wenn du eines der Bilder in deinem Design platzierst, wird es automatisch auch in einer Bibliothek gespeichert. Pro Suche wird ein Guthaben fällig. Wer keinen Pro-Account hat, kann den KI-Bildgenerator bis zu 50-mal kostenlos nutzen. Mit einem Pro-Account stehen dir jeden Monat 500 Guthaben zur Verfügung.
Übrigens: Unter Apps findet ihr noch weitere KI-Bildgeneratoren zum Ausprobieren, zum Beispiel Imagen von Google oder DALL·E von OpenAI.
Exklusives Insiderwissen für Canva
Beitragsbild: little_prince/depositphotos.com
Screeshots: Canva